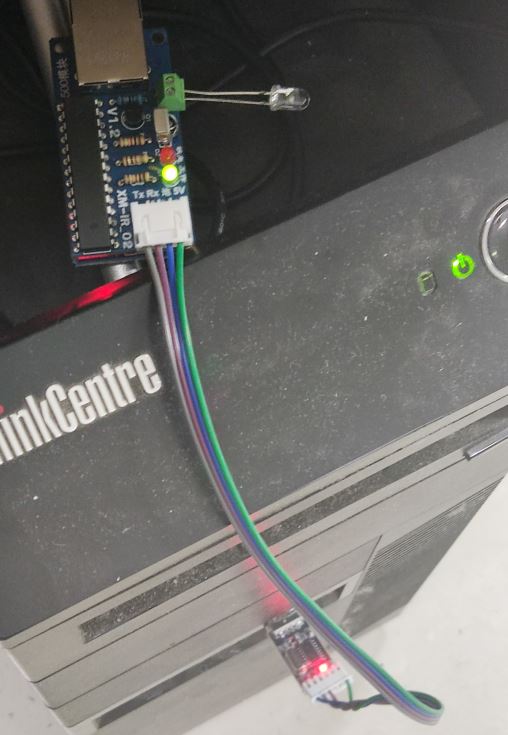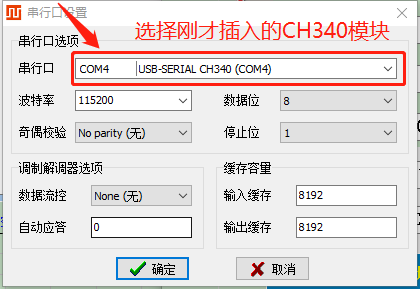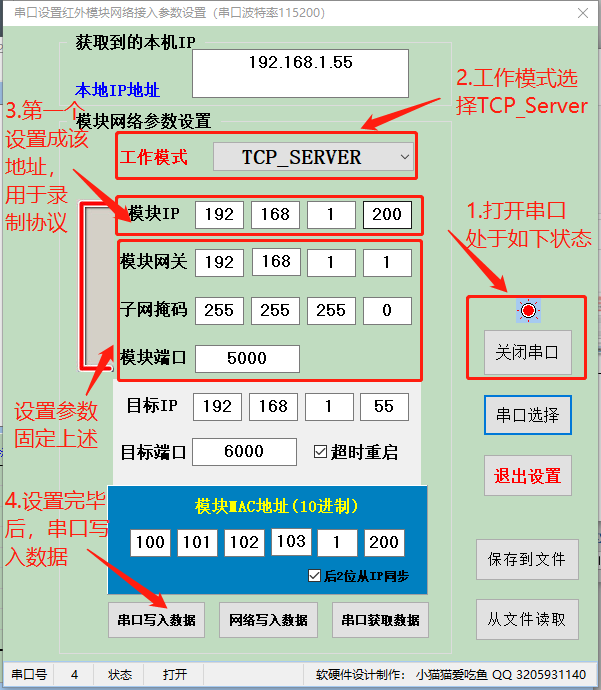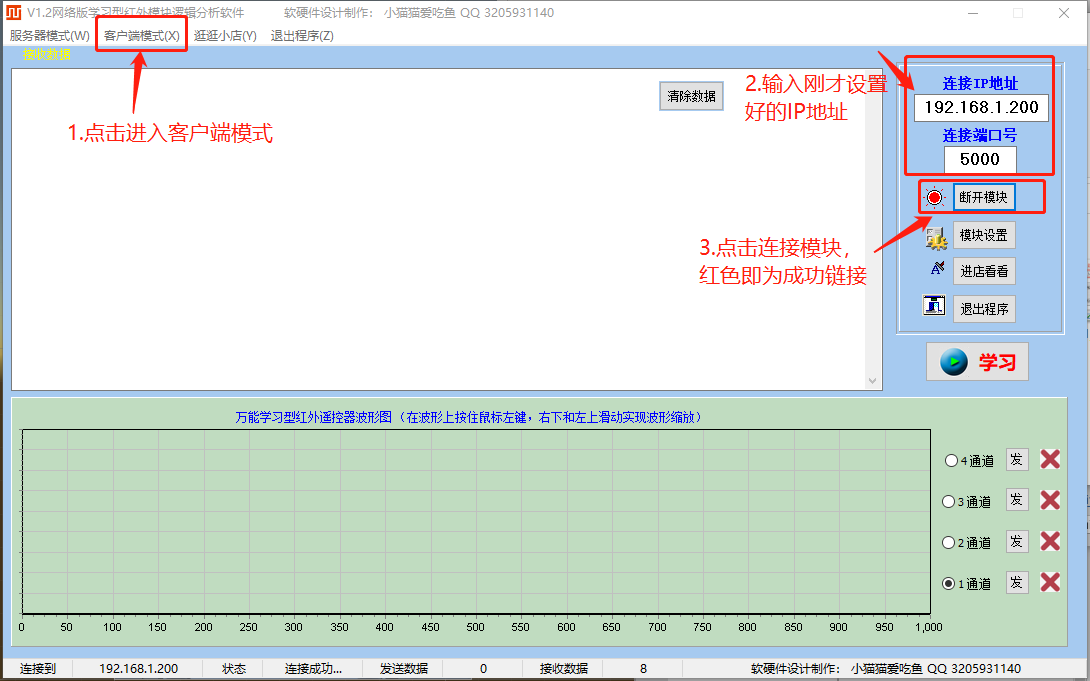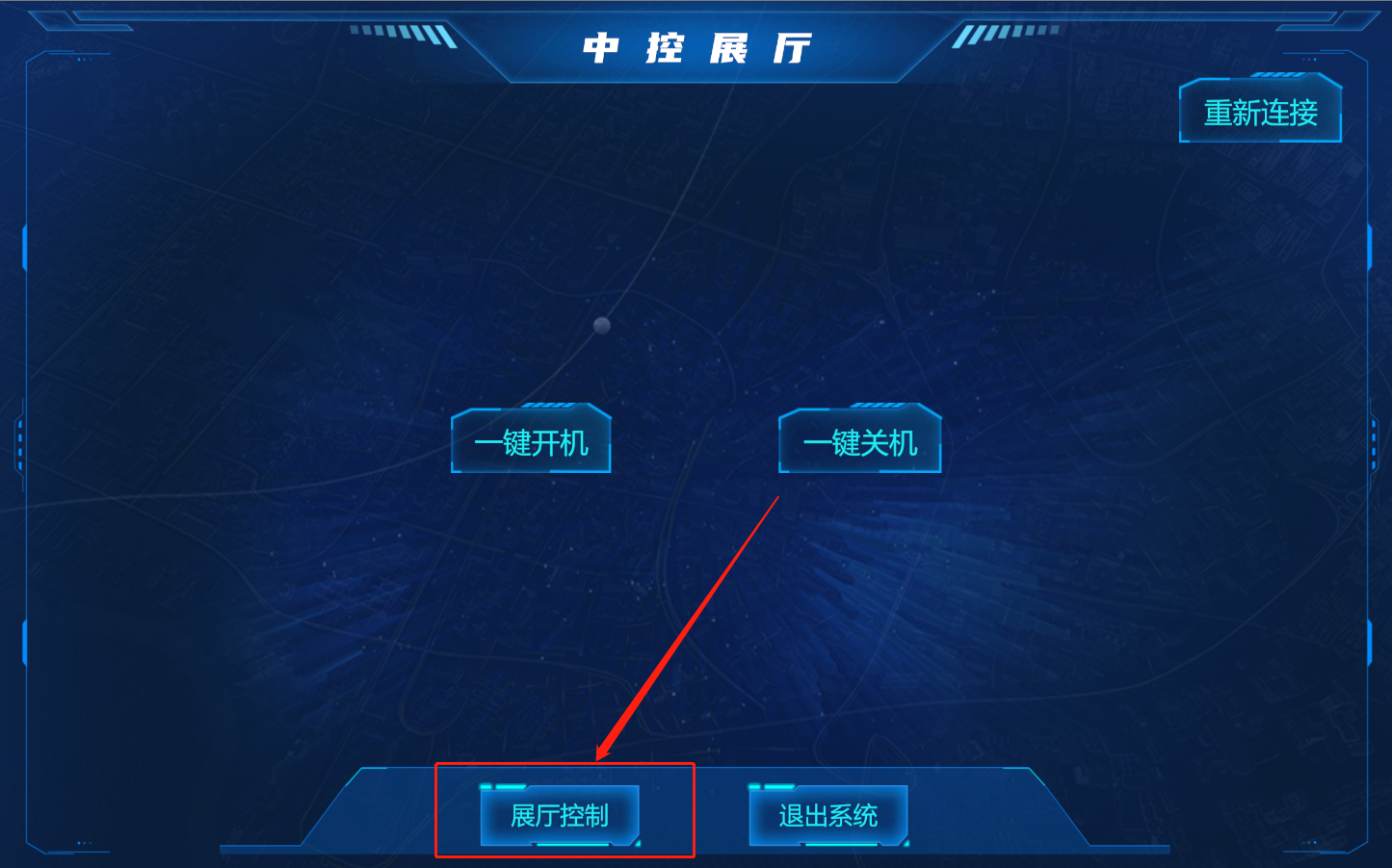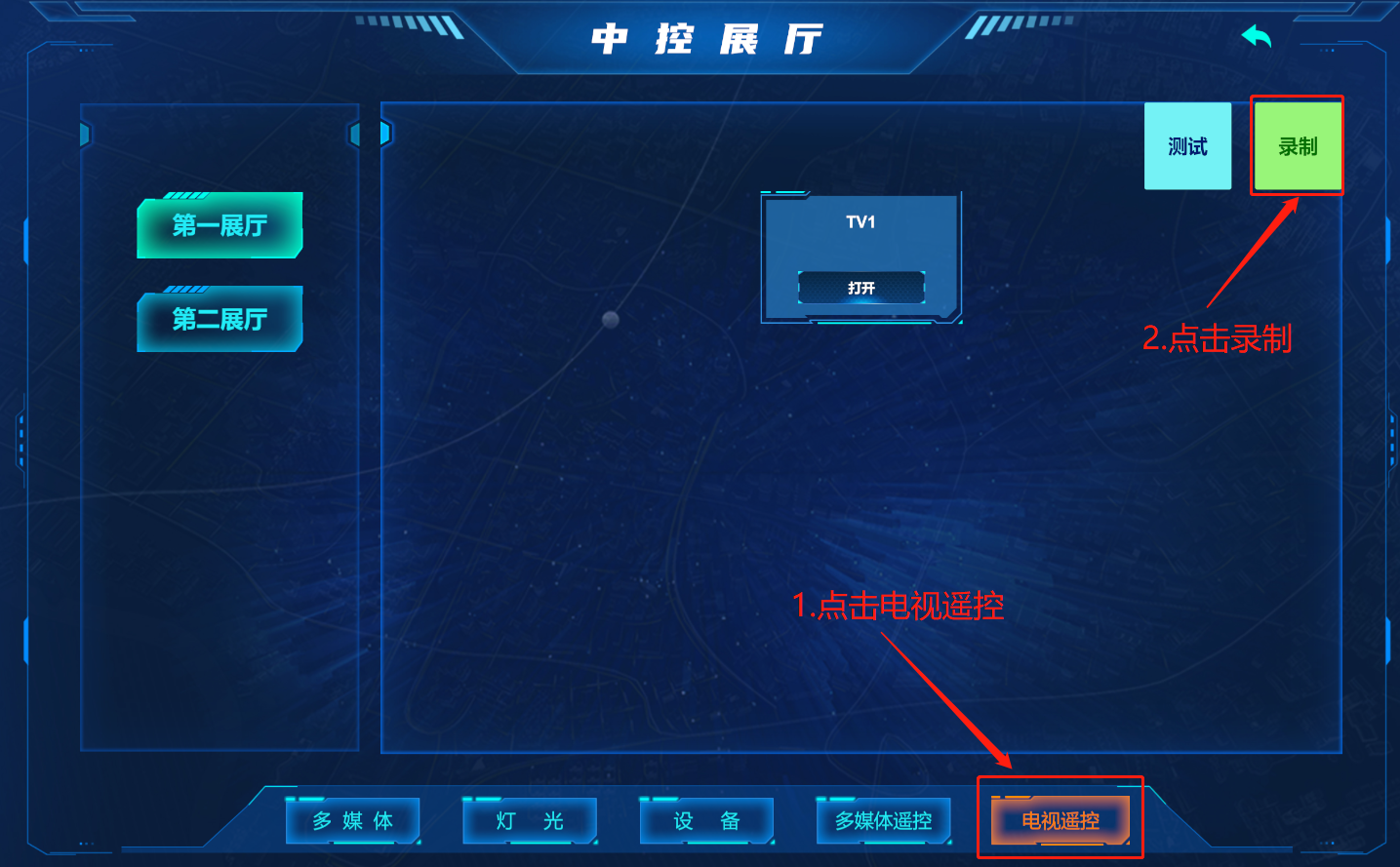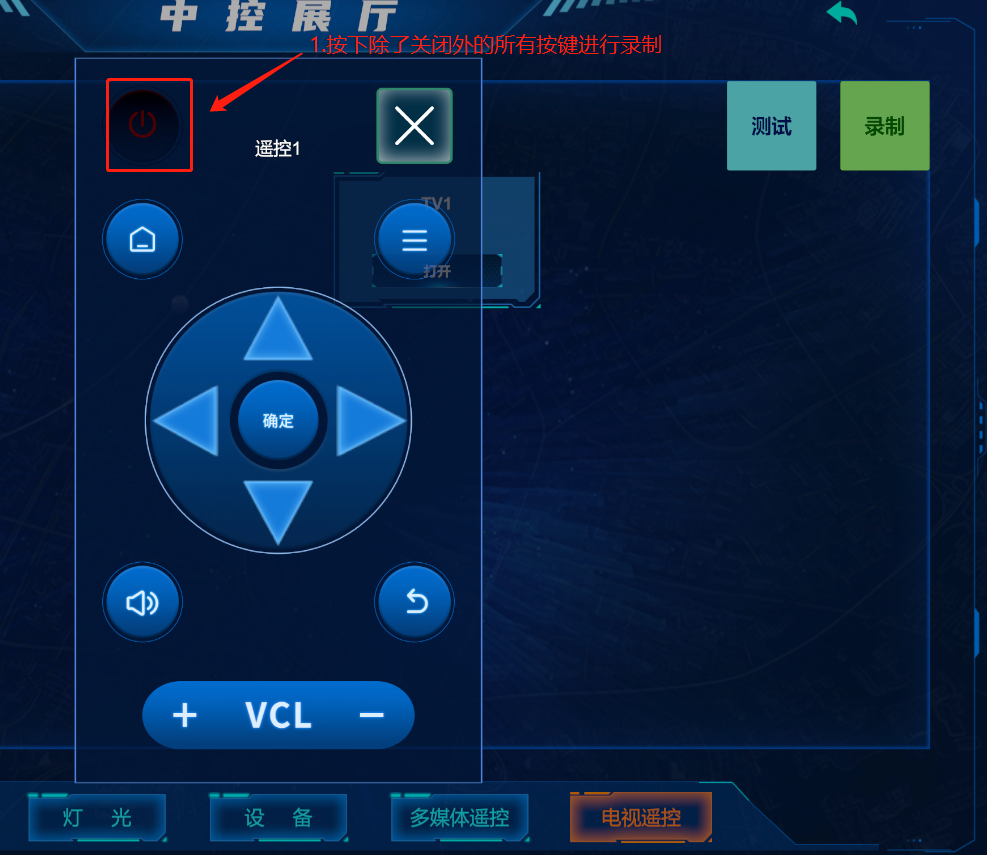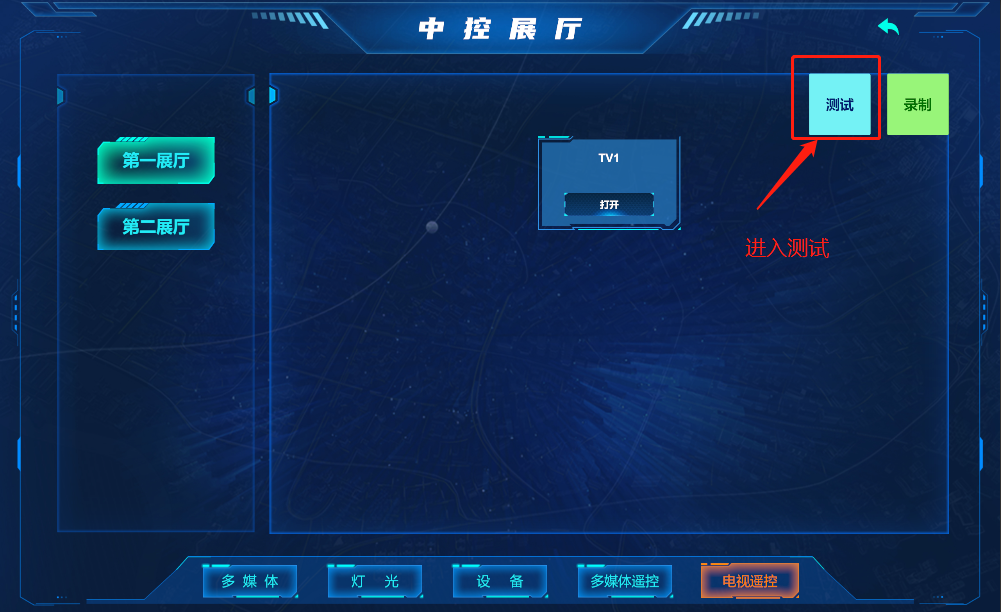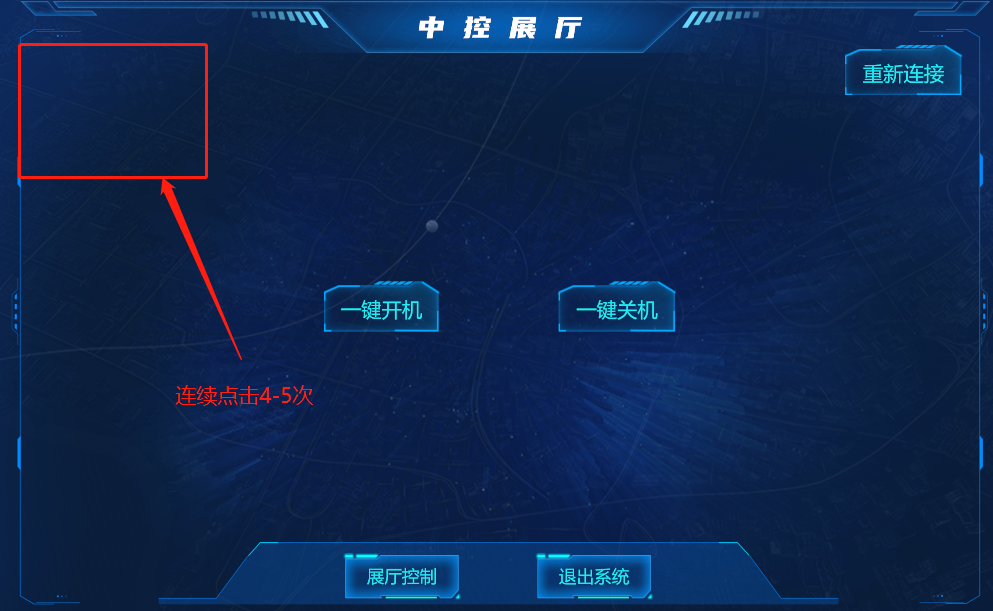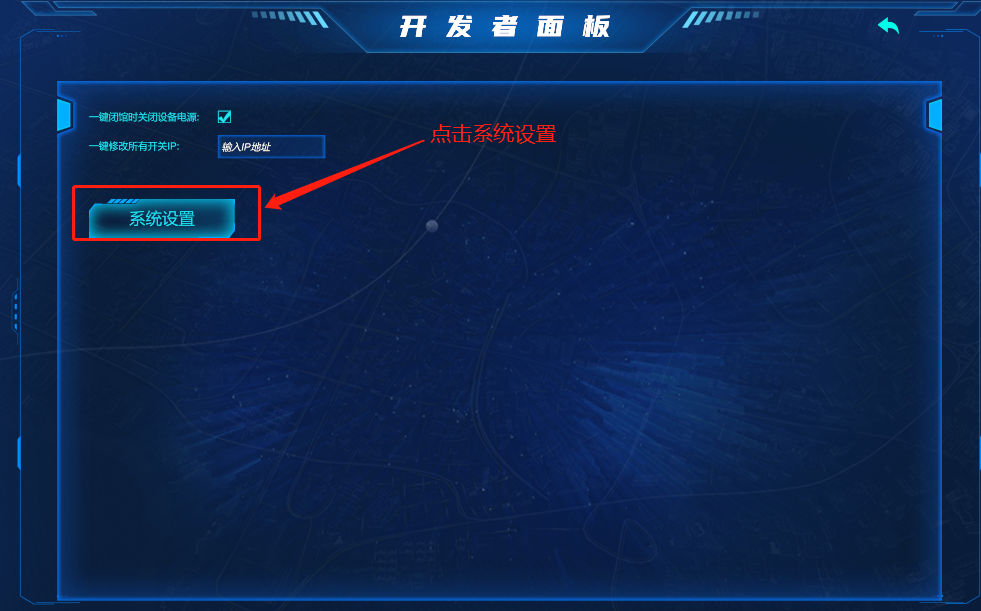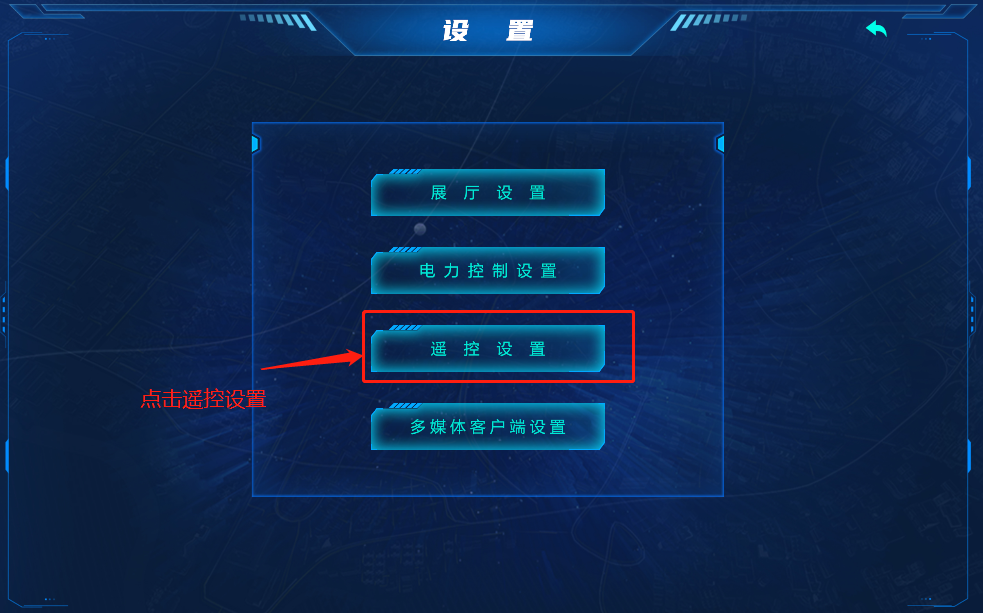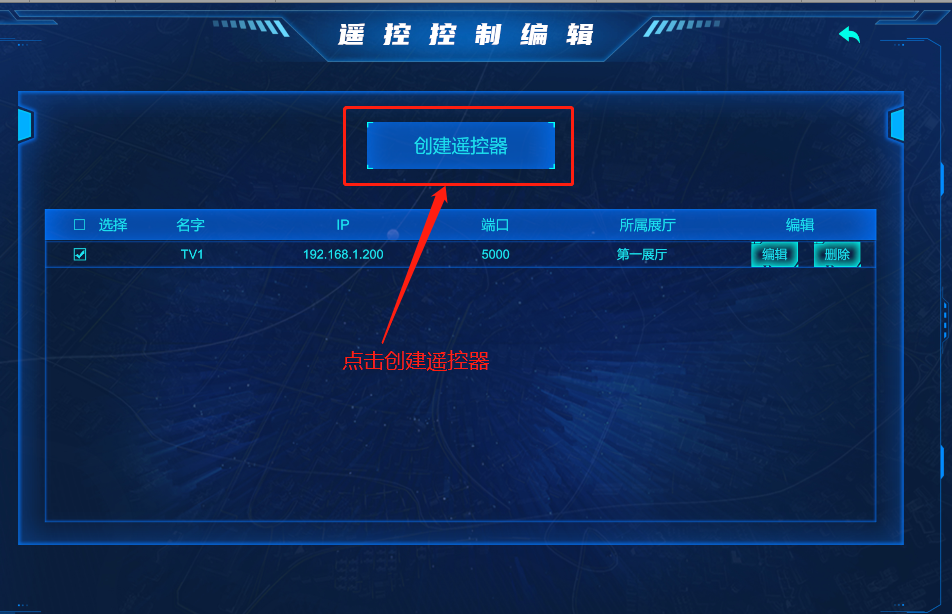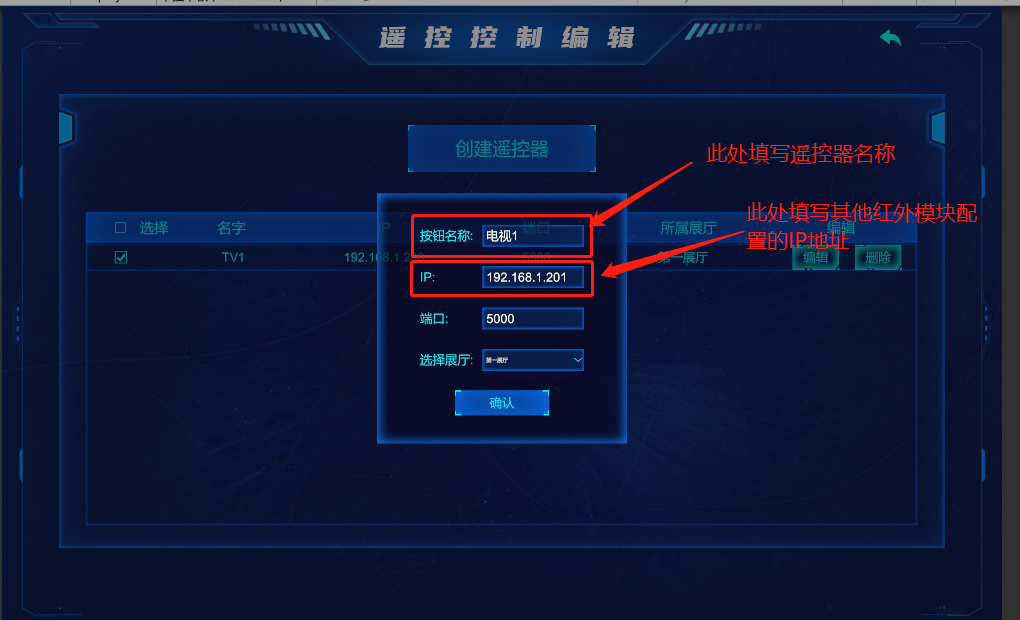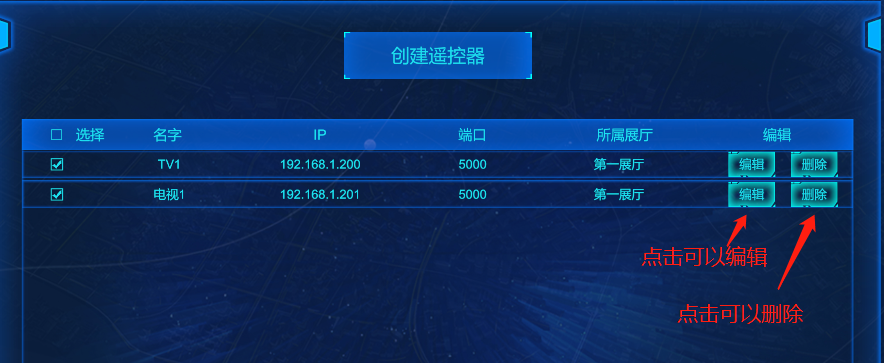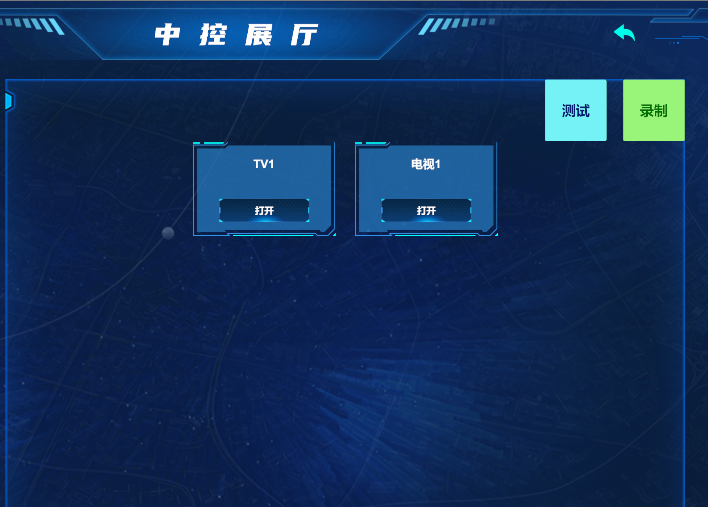3.1 KiB
中控红外模块使用手册
1.串口软件部分
使用前请先连接串口工具,usb端插入电脑,串口端连接好。
打开串口设置软件
网络学习型红外(串网设置+同步mac) -> 红外(网控+串网设置+同步mac).exe
打开后,选择模块设置
模块设置进入后,点击串口选择
CH340插入主机的USB端口,并且选择刚才插入的串口号,其他设置默认就好。
设置完之后,点击确定,如果没检测出来就装一下CH340驱动,Win10一般是免驱。
如果上一步成功链接串口,下面进入设置项,按照如下图示把设置项设置好,主模块用于录制的,请按照下面固定格式填好,非录制用的,ip地址请务必与下面的地址区分开,比如192.168.1.201,192.168.1.202都是可以的。
如果串口写入成功了,红外模块插入网线+电源,可以通过该软件查看一下是否生效
关闭模块设置窗口,点击客户端模式,填写ip地址端口号,点击链接模块,模块显示红色即为设置成功
2.中控软件录制协议
使用软件前,必须保证红外模块192.168.1.200该模块可正常工作!
进入展厅控制
点击电视遥控,点击录制
进入该界面时,准备好遥控器,红外发射器
按下按键时,请不要点击关闭按钮,红外发射器会如下所示,此时使用遥控器对准该位置,按下上图所示关闭键,设备接收到信号会关闭红灯显示,同时,上述遥控录制界面会解除录制状态,此时该开机指令已经学习完毕。
重复上述操作,直至所有按键录入完毕,除非特殊需要,尽量不要在录制中途退出。等待所有按键处于弹起状态在进行录入即可
注意:如果录制中途6s内,没有遥控器给模块发送指令,则会自动退出录制,UI会自动弹起,再次按下可以再次录制。
3.中控软件遥控测试
如果上面的步骤成功录制完毕,则点击右侧测试,进入测试页面,可以测试刚才模块录入的指令是否生效
进入测试页面后,再次按下对应按钮,则可以测试刚才录入的结果。
如果成功录入,按下对应按键,红外模块红灯闪烁,即为成功。
最后需要让红外模块对准电视的开关,然后使用平板进行控制即可。
4.中控软件遥控配置
右上角返回到主界面,点击左上角连点4-5次,调出后台设置窗口
进入遥控设置后,可以点击创建遥控器
创建遥控器时,需要保证串口已经配置过对应的Ip地址且设备可用。
创建后可以按下对应的按键进行编辑或者删除
退出并且进入到电视遥控界面后,可以看到刚才创建的遥控器了